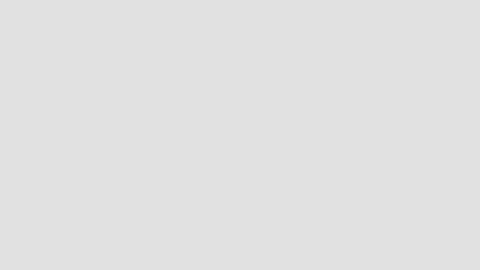友情链接:
EduSoho开源网络课堂
|
气球鱼学院
|
360安全网址导航
|
hao123
|
站长之家
|
新科网
|
剥豆豆
Powered by