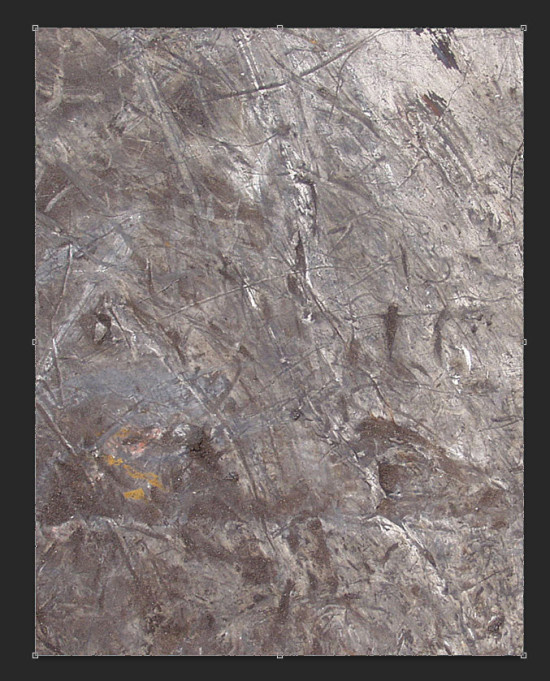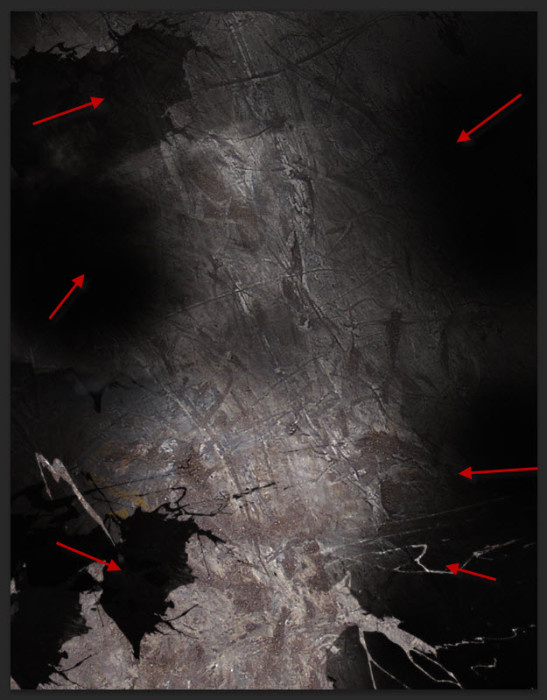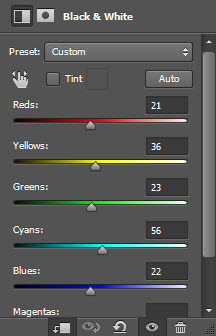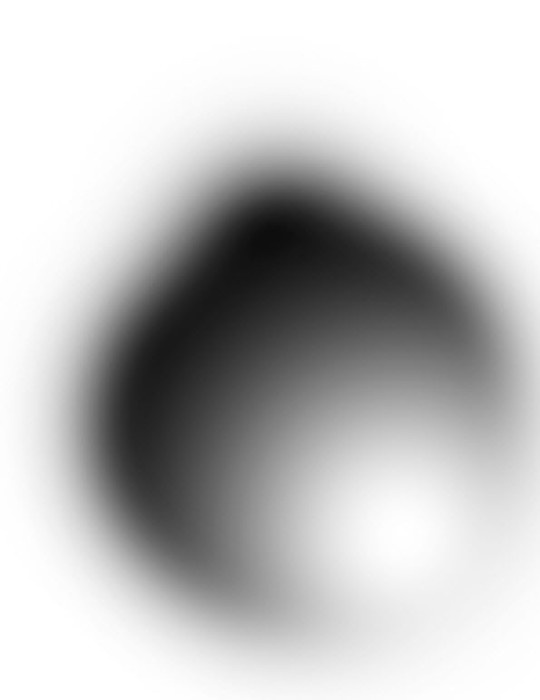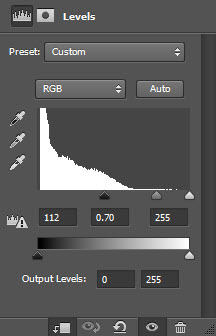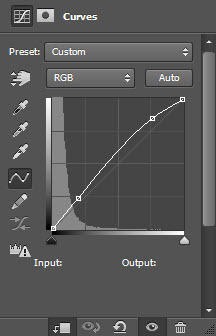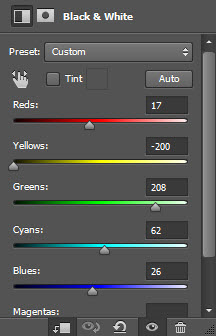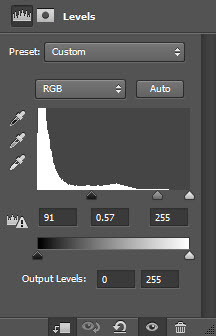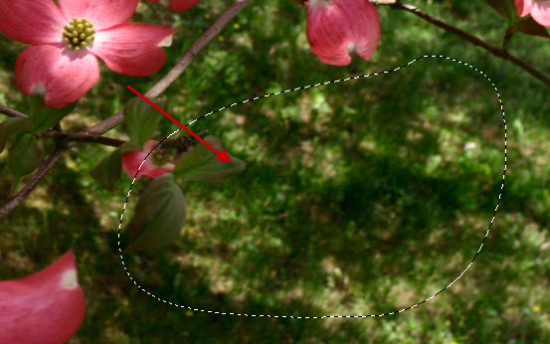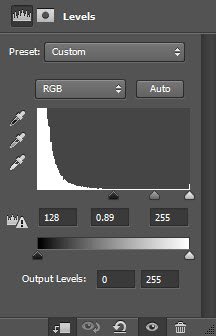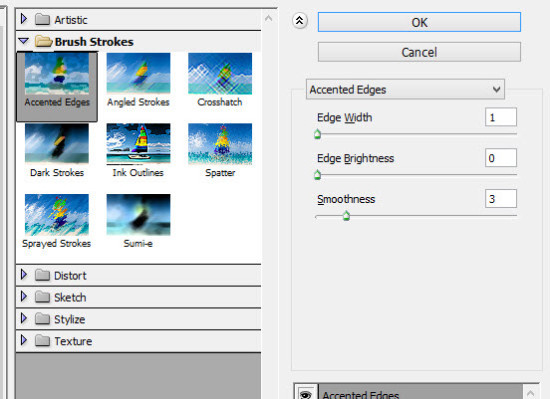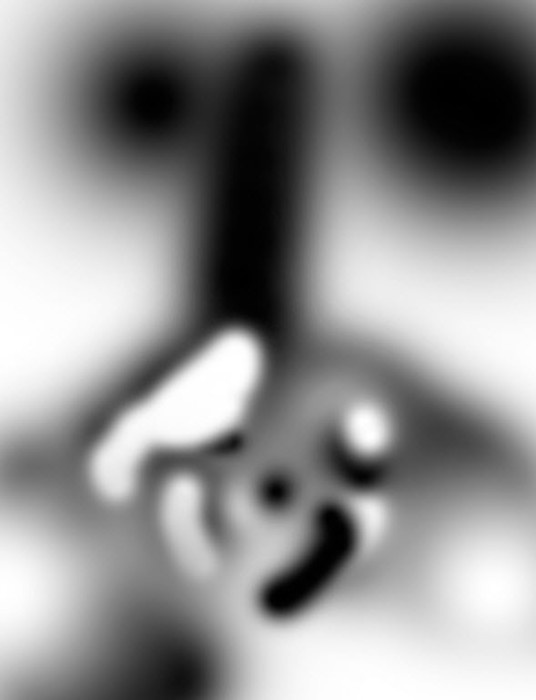更多精彩内容订阅我们的微信:PS教程自学平台
最终效果图:
图00
合成需要用到的素材:
1、模特人物素材
2、纹理图片背景
3、飘落的鲜花图片素材
4、裂纹笔刷下载
第一步:
在Photoshop中创建一个新文件,尺寸为800x1030像素,背景颜色为黑色。然后再打开“背景纹理图片素材”,选中的选区如下图所示:
图01
复制并粘贴该选区到新建的PS文件中,覆盖整个画布。
图02
这里,将裂纹笔刷当做橡皮擦,如下图所示一般去掉纹理的一部分:
图03
然后,给PS文件中的“背景纹理”添加下面的调整图层:
黑白:
图04
添加上述黑白调整图层蒙版后的效果:
图05
色阶:
图06
曲线:
图07
到了这里,我们得到的图像如下图所示:
图08
第二步:
在这一步中我们主要做的就是对“模特”素材进行处理。在Photoshop中打开“模特”素材,选择下图中所示的部分:
图09
复制并粘贴该选区到我们的PS文件中,并如下图所示调整“模特”的大小和位置:
图10
在“模特”图层上应用下图所示的蒙版图层(红色),你可以使用裂纹笔刷或者飞溅笔刷来完成这一步:
图11
这是在加入了蒙版图层后的图像效果:
图12
然后对“模特”添加下面的调整图层来作为剪贴蒙版:
黑白:
图13
在黑白调整图层上添加蒙版图层,以展现嘴唇的区域:
图14
色阶:
图15
下图是到了目前的人像的效果:
图16
第三步:
在这一步中,我们主要做的就是在人脸区域添加“鲜花”素材。同前两步一样,先在Photoshop中打开“鲜花”素材,然后使用套索工具选择下图所示的区域(羽化值为40px)。
图17
复制并粘贴该区域到我们的文件中,如下图所示一般调整该区域的大小:
图18
将该图层设置为“模特”脸部的剪贴蒙版(将该图层放置于此前的调整图层上方):
图19
使用一个很小、硬的橡皮擦,来去除下图所示的区域,主要是“鲜花”素材的绿色部分,使得“模特”的脸能够露出来。
图20
第四步:
这一步中,我们继续添加“鲜花”素材到我们的人像中。再次使用套索工具选择下图所示的区域(羽化值为40px):
图21
复制并粘贴该区域到我们的文件中,并将其放置于“模特”图层的下方。使用很小、硬的橡皮擦,来去除除了粉色花朵之外的其他区域:
图22
向该“鲜花”图层应用以下的色阶调整图层:
图23
到了这里,我们得到的人像效果如下图所示:
图24
将该“鲜花”图层多复制几次,并将其如下图所示移动至顶部:
图25
第五步:
进行到这里,我们的作品其实已经完成的差不多了。这一步中我们要做的就是细节修改,让整个人像更加真实自然。这里,我们可以在鲜花的周围添加一些飞溅特效,如下图所示:
图26
在画布周围添加一些云朵/烟雾特效:
图27
使用模糊工具,将顶部的一些鲜花做模糊处理:
图28
到了这里,我们就要拼合图像了。复制背景图层,并应用下图所示的边缘滤镜来复制图层:
图29
对该复制图层应用下图所示的蒙版:
图30
到了这里,我们得到的人像特效如下图所示:
图31
为了让整幅合成作品的视觉效果更好,笔者还给它添加了一些调整图层来调整整体的色调,例如可选颜色、曲线、曝光度等等。笔者这里就不详细贴出各个调整图层的具体参数设置了,网友们可以自行尝试。
这就是最终效果图了,有没有觉得充满了浓郁的魔幻色彩?尤其是鲜花的亮红色,相当吸引人!
图32
小结:
这篇PS合成教程难度并不大,相信大家也从中学到了不少PS合成技巧。事实上,PS合成的技巧难度并不大,比较考验的是想法和耐心,毕竟相对简单的抠图、后期修图,PS合成的想象空间更大;通常来讲,步骤也比较繁杂,因此很需要耐心。想要成为PS大神的PS小白们,不妨多练习一些PS合成教程,对提高自己的PS能力是很有
帮助的!