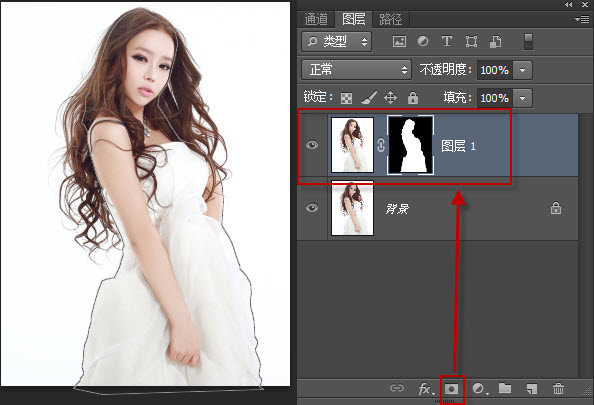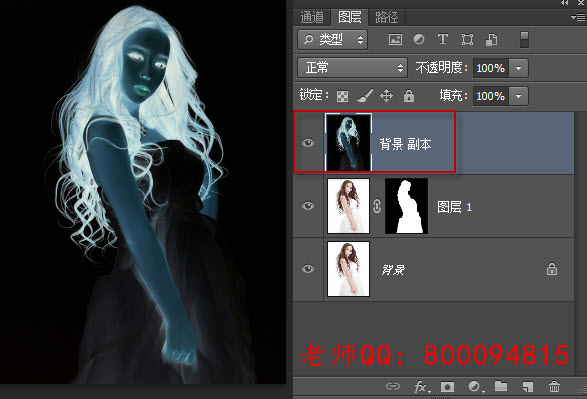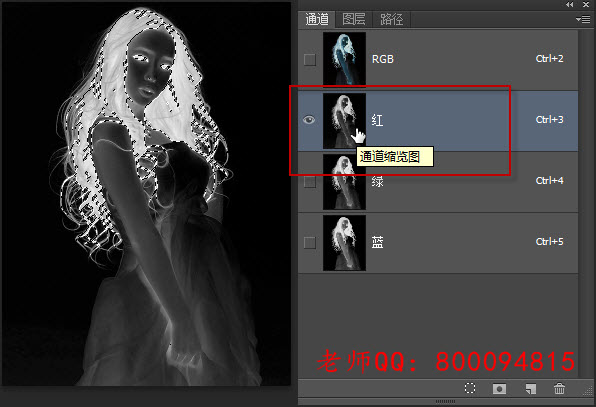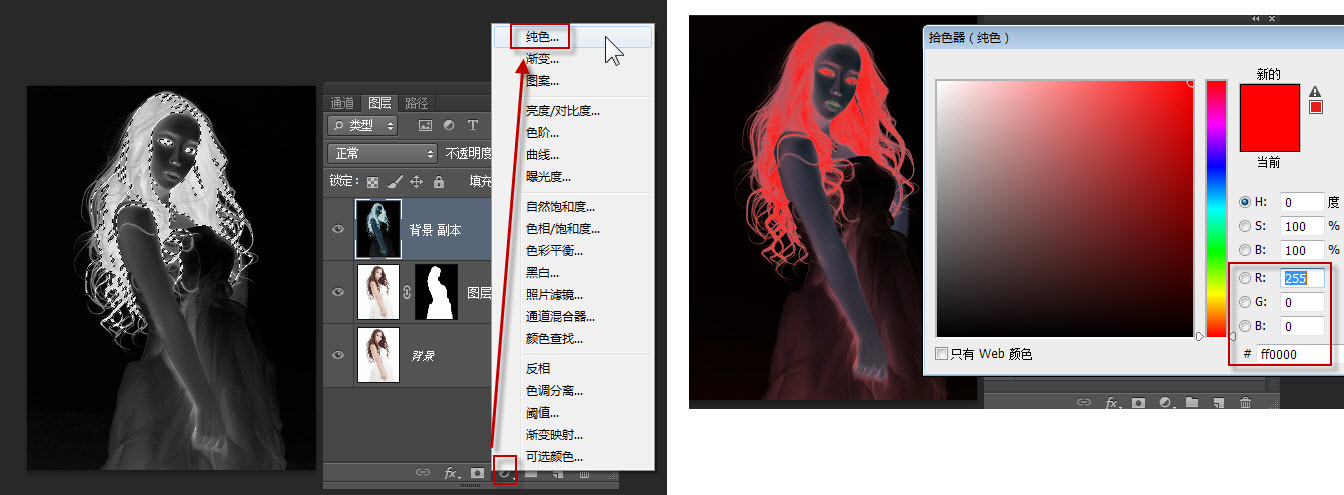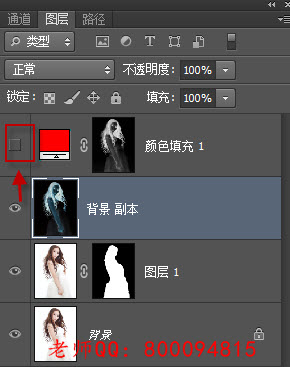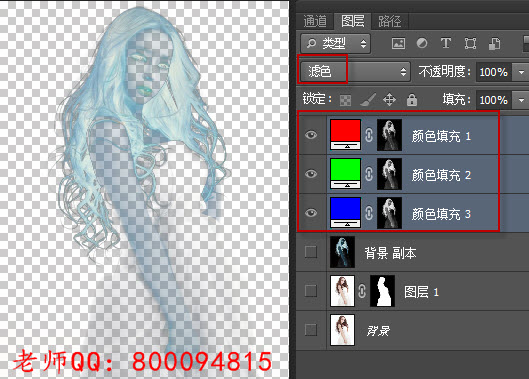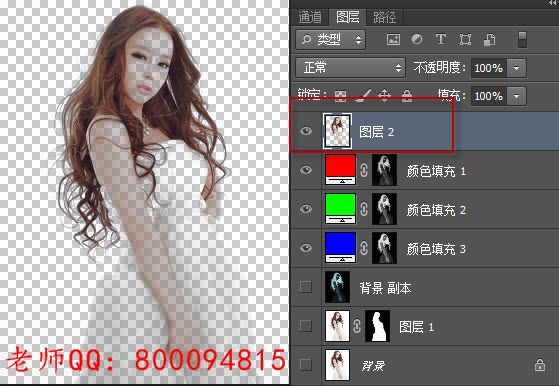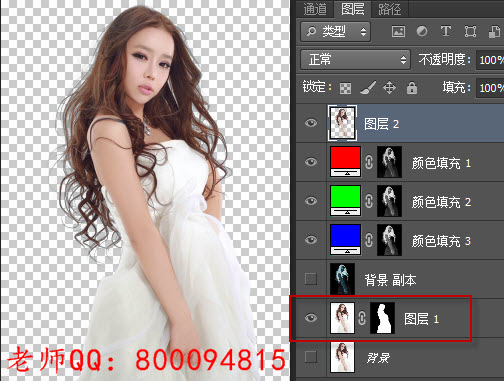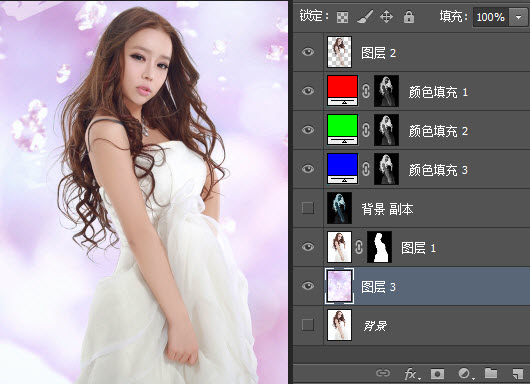内容提要:本文的PS发丝抠图教程,使用了颜色通道做选区和图层混合模式叠加抠选出人像头发丝,几乎保留了发丝所有细节.
Photoshop抠图方法很多,在抠图课堂里面,老师为我们总结归纳了很多抠图方法,包含插件抠图、通道抠图、混合模式抠图、蒙版抠图、基本工具抠图等等。对于不同的图像,使用一种或者多种方法结合完成抠图。
发丝怎么抠图?群里的提问非常多,本文总结分享此篇教程给学员伙伴学习。
Q:如何将左边的美女抠图选取出来放在右边的背景上面?如下图所示:
仔细思考,您会用什么方法呢?
抠图思路分析:首先用钢笔工具快速抠选出人物主体部分,然后使用混合模式和颜色通道结合使用抠选出人物发丝部分。
下面提供ps发丝抠图教程步骤。
第一步,打开左边的原始图像,按下CTRL+J,复制背景图层,得到图层1。
第二步,按下P键,选择钢笔工具,将人物主体部分勾选出来,按下CTRL+回车键,将路径转换为选区,再添加图层蒙版。如下图所示。
第三,再次复制背景图层,得到背景副本图层。将背景副本图层移动到最上面图层。并按下CTRL+I,将图像反相操作。
第四,按下CTRL键不放,单击红色通道,载入选区,如下图所示。
第五,回到图层面板,创建纯色填充图层,将选区填充为红色。RGB数值为:255,0,0。
第六, 操作完毕,隐藏颜色填充图层,如下图所示。
第七,再次单击背景副本图层,然后重复第四、五步的操作步骤,载入绿色通道选区,创建纯色填充图层,填充绿色。RGB值为:0,255,0
第八,操作完毕,隐藏颜色填充2图层。
第九,再次单击背景副本图层,然后重复第四、五步的操作步骤,载入蓝色通道选区,创建纯色填充图层,填充蓝色。RGB值为:0,0,255
第十,隐藏3个颜色填充图层以外的所有图层,只显示这3个颜色填充图层,并且将图层混合模式设置为“滤色”。
第十一步,按下ctrl+shift+alt+E,盖印可见图层。按下CTRL+I,将图层反相回来。
第十二步,打开图层1的眼睛图标,显示图层。这样人物主体和头发两个图层都显示出来,就完成了人像抠图。
最后一步,选取一张自己所需素材放在背景图层之上,就可以查看到抠图之后的效果。
本教程的发丝是抠图的重点也是难点。当然,ps发丝抠图也不局限于这一种方法,老师的抠图课堂里面有详细介绍。比如插件抠图等等方法也可以完成。